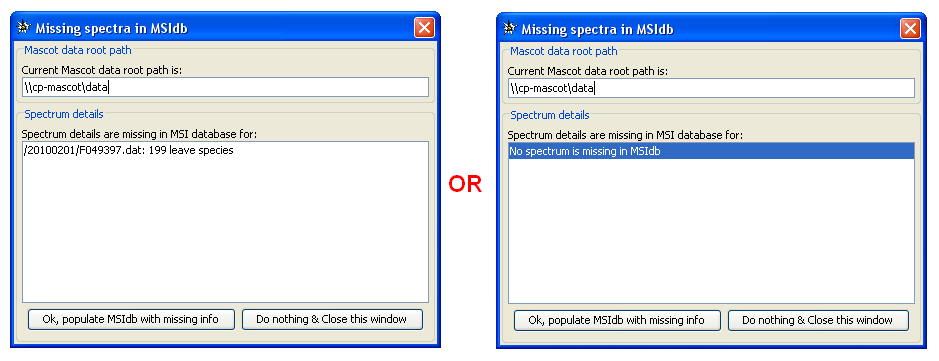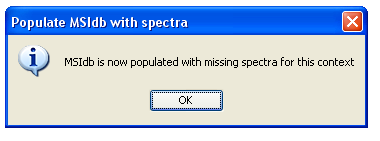how_to:spectrummatchfeeder
Table of Contents
How-to populate MSI database with spectrum details
Before exporting a given UserContext to PRIDE XML file, check if the MSI database need to be populated with spectrum details.
![]() Since hEIDI 1.11.1, this functionality is no more available from the hEIDI GUI, but has to be executed (outside from hEIDI, see bellow) [by your system administrator].
Since hEIDI 1.11.1, this functionality is no more available from the hEIDI GUI, but has to be executed (outside from hEIDI, see bellow) [by your system administrator].
Import spectrum using tool outside hEIDI [by your system administrator]
To import spectrum detail for a specified context using Paloma tool, you need to have the context id. This property is accessible in Context property sheet. View in accessproperties page.
- Download Paloma-<version>.zip and unzip to <Paloma-install> directory. (Download is available at the following FTP site : ftp://ftp.cea.fr/pub/edyp/heidi)
- In command prompt (Run → Cmd), go to <Paloma-install>/ and run :
java -Djava.library.path=./lib -Xms512m -Xmx1024m -classpath ./paloma-<version>.jar cea.edyp.palomae1.MainSpectrumFeeder [OPTIONS]
- -Xmx option allow you to specify amount of memory to use for yhios process. Depending on your system (amount of memory and 32bits or 64bits), you can set more memory : -Xmx4000m for example
- OPTIONS are described if no parameter is specified in command line… Nevertheless, here they are :
-u <user> -p <password> -url <dbURL> -m <root> [-d <driver>] -cid <context_id>where- <user> : user for DB connection
- <password> : password for DB connection
- <dbURL> : url to DB such as jdbc:postgresql:/ / <server_name>/<DB_Name>
- <root> : Path to mascot data files
- <driver> : Optional, default is Postgresql driver (org.postgresql.Driver)
- <context_id> : Context ID to get spectra for
- You can verify there were no error by opening paloma-<user>.log from <Paloma-install> directory. This file contains lots of information, for debug purpose.
- Search for any “ERROR ” string to verify no error occurs.
- You can also see how many mascot dat file were parsed.
Look for entry such has
INFO SpectrumEntriesSearch - The selected context contains 2,686 species and 2,686 spectrum are needed
INFO SpectrumEntriesSearch - Paloma - SpectrumEntriesSearch - identify 44 dat files
INFO SpectrumEntriesSearch - .... featuring 2686 peptides
INFO SpectrumMatchFeeder - Paloma - SpectrumMatchFeeder - will parse 44 dat files
- You will also see “44” entry like
Parser dat file : XXXXX. Each followed byParser dat file DONE
Import spectrum using hEIDI
![]() Since hEIDI 1.11.1, this functionality is no more available. Should be reintegrated …
Since hEIDI 1.11.1, this functionality is no more available. Should be reintegrated …
- After having created or opened an hEIDI project, open your MSI session but
 Don't forget to activate your hEIDI project.
Don't forget to activate your hEIDI project.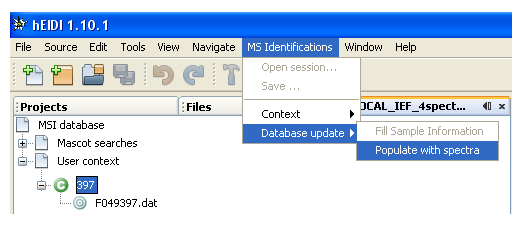
- Check, in Windows Explorer, you have mapped a drive to the Mascot data folder (\\cp-mascot\data) and you are connected to that folder.
- Select a UserContext. It has to be grouped and saved to MSIdb.
- Select the menu
MS Identifications→Database Update→Populate with spectra - A dialog will appear on the screen to indicate if spectrum details are missing for this UserContext
- Check the Mascot data root path. You can use
\\cp-mascot\dataor the corresponding Drive Letter you have set up in Windows Explorer, for exampleY:.
- If spectrum details are missing, click on
Ok, populate MSIdb with missing spectra, else click onDo nothing & Close this window - In case you have clicked
Yes, a message will appear when process is finished
how_to/spectrummatchfeeder.txt · Last modified: 2013/04/11 10:41 by 132.168.72.131