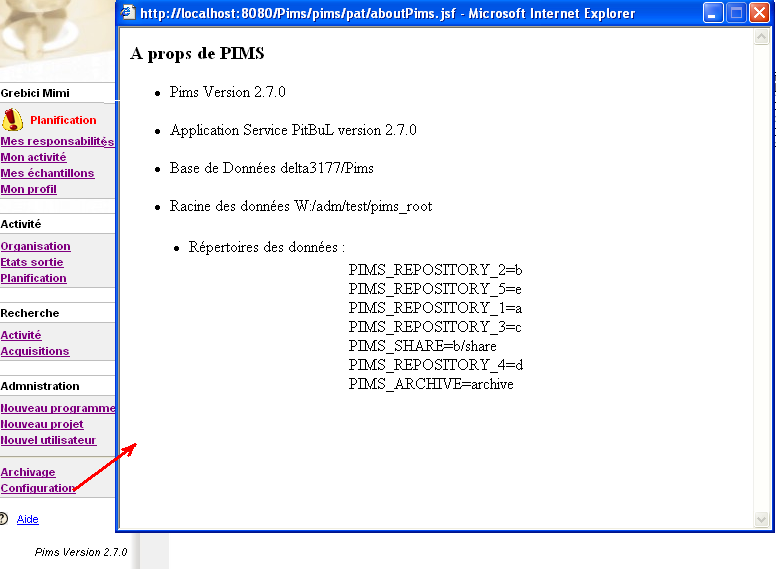Table of Contents
Accès et organisation
- Accés à ePims :
http://[pims-serv:8000]/ePims
(Nota : la partie entre crochet dépend de votre installation, c'est l'adresse de la machine où à été installé le serveur Web géronimo. Pour plus d'information demandez à votre administrateur réseaux).
- La page d'accueil ouvre automatiquement une nouvelle fenêtre de votre navigateur (que nous appellerons fenêtre de travail). Dans le cas où rien ne se passe, un lien dans la page d'accueil permet de forcer la connexion.
- Quand vous quittez ePims, via “Quitter” la fenêtre de travail se ferme automatiquement. Vous pouvez utiliser le lien de la page d'accueil pour vous connecter de nouveau.
- Lorsque vous restez connecté un certain temps (30 mn normalement), sans qu'il n'y ait aucune d'activité, vous serez déconnecté automatiquement. Dans ce cas, il est préférable :o) de fermer la fenêtre de travail et de recommencer depuis le début.
1. Titre
Titre de la page en cours de consultation.
2. Menu
On a accès ici à un menu, contextuel, permettant d’accéder aux différents éléments consultables / éditables. On pourra, par exemple, obtenir la liste de tous les projets répertoriés, indépendamment de leur programme de rattachement… Les menus sont décrits selon leur contexte dans les paragraphes suivants.
3. Contenu
Outre l'affichage des informations relatives à l’entité choisie, on retrouve ici un lien pour se déconnecter ainsi que la navigation qui a été nécessaire à l’affichage de la page courante. Par exemple, si l’on consulte l’étude Cadmium du projet Stress Cadmium appartenant au programme Toxicologie Nucléaire, on retrouvera dans cet en-tête, les entités auxquelles l’étude en cours de consultation appartient :
Accueil > Toxicologie Nucléaire > Stress Cadmium > Cadmium.
Le nom des différents éléments (programme, projet …) étant également des liens vers leur consultation respective.
Fonctionnalités
1. Visualisation
1. Générale
a. Accès :
Pour accéder à cette visualisation, il suffit de cliquer sur le lien Organisation du menu “Activité”.
b. Description :
- La page Organisation permet de visualiser l'ensemble des programmes, projets, études existants. Cette page est organisée en trois onglets.
- Le premier contient la liste de tous les programmes existants. Les projets et études rattachés à ces programmes sont également visibles.
- Le second onglet permet de visualiser tous les projets dis orphelins - qui ne sont pas rattachés à un programme. De la même façon que précédement, les études rattachées à ces projets sont également affichées.
- Enfin, le troisième onglet contient toutes les études dites orphelines. A partir de cet onglet, il est également possible de créer une nouvelle étude orpheline. Pour plus de détail voir la partie Actions.
- L'accès à une description succincte d'une entité, et notamment pour voir la nomenclature associée, se fait via l'icône
 . Une popup contenant les informations s'ouvre automatiquement. Par la suite, si vous cliquez de nouveau l'icône
. Une popup contenant les informations s'ouvre automatiquement. Par la suite, si vous cliquez de nouveau l'icône  pour une autre entité, la description sera affichée dans la même popup.
pour une autre entité, la description sera affichée dans la même popup. - Il est possible de visualiser uniquement les entités toujours en cours en cochant “Cacher les éléments clos”
2. D'une entité
a. Accès :
Pour afficher la description complète d'une entité (programme, projet ou étude), il suffit de cliquer sur le nom de celle-ci.
b. Description (Programme/Projet):
Les pages de description complète des programmes et projets sont organisées de la même façon, avec deux onglets.
- Dans le premier onglet, Fiche d'identité, un tableau regroupe toutes les informations propre à l'entité. En haut à droite du tableau des icônes permettent d'agir sur l'entité. Plus de détails sur les commandes sont donnés dans la partie Actions.
- Dans le second onglet, Entités liées, une liste des entités contenues dans l'entité courante est donnée. Ainsi, on retrouve la liste des projets pour un programme ou la liste des études pour un projet. Seules quelques informations sur ces entités sont affichées, pour accéder à la description complète, cliquez sur le nom de l'entité.
c. Description (Etude) :
Les pages des études sont organisées en vues. L'état et le titre de l'étude est toujours visible. Par état, on entend étude en cours, close, archivée…
Une seconde partie, toujours visible également, contient des icônes permettant d'agir sur l'étude courante. Voir la partie Actions pour plus de détails. Enfin, sur la partie gauche, des icônes permettent d'accéder aux différentes vues associées à l'étude.
- Description : toutes les informations relative à l'étude sont affichées.
- Echantillon : La liste de tous les échantillons associés à l'étude est donnée. Pour chaque échantillon, on retrouve une description sommaire ainsi que son état : disponible, en attente d'acquisition, épuisé qu'on peut modifier.
- A acquérir : Cette vue ne répertorie que les échantillons qui sont “en attente d'acquisition”. Il est également possible de spécifier : sur quel type d'instrument on souhaite que l'analyse soit faite, le nombre d'injections à appliquer sur chaque échantillon, un commentaire à associer à chaque échantillon qui servira à la personne qui s'occupe de la planification. Ces informations serviront ensuite dans la partie planification
- Acquisition : La liste des acquisitions réalisées dans le cadre de l'étude courante.
3. Planning :
Accessible depuis le menu “Activité”, cette page permet de visualiser la liste complète de tous les échantillons en attente d'acquisition. Cette liste se décline en plusieurs tableaux représentant chacun un type d'instrument. Il est possible de sélectionner les échantillons programmés pour un type d'instrument donné ou pour tous. Il est également possible depuis cette page d'exporter la liste complète des échantillons planifiés sous forme de fichier xls comportant plusieurs feuilles représentant chacune un type d'instrument.
Un message d'alerte s'affiche afin de prévenir l'utilisateur que certains des échantillons ont été planifié depuis une longue période qui dépasserait par exemple deux semaines, et les échantillons en questions s'afficheront en rouge, ce qui permet de les repérer plus facilement.
4. Configuration de l'application:
Il est possible de visualiser la valeur de l'ensemble des paramètres de la configuration en cours en cliquant sur le lien “Configuration” du menu Administrateur.
(Continuez vers la suite de la documentation ⇒ epwebsearch)