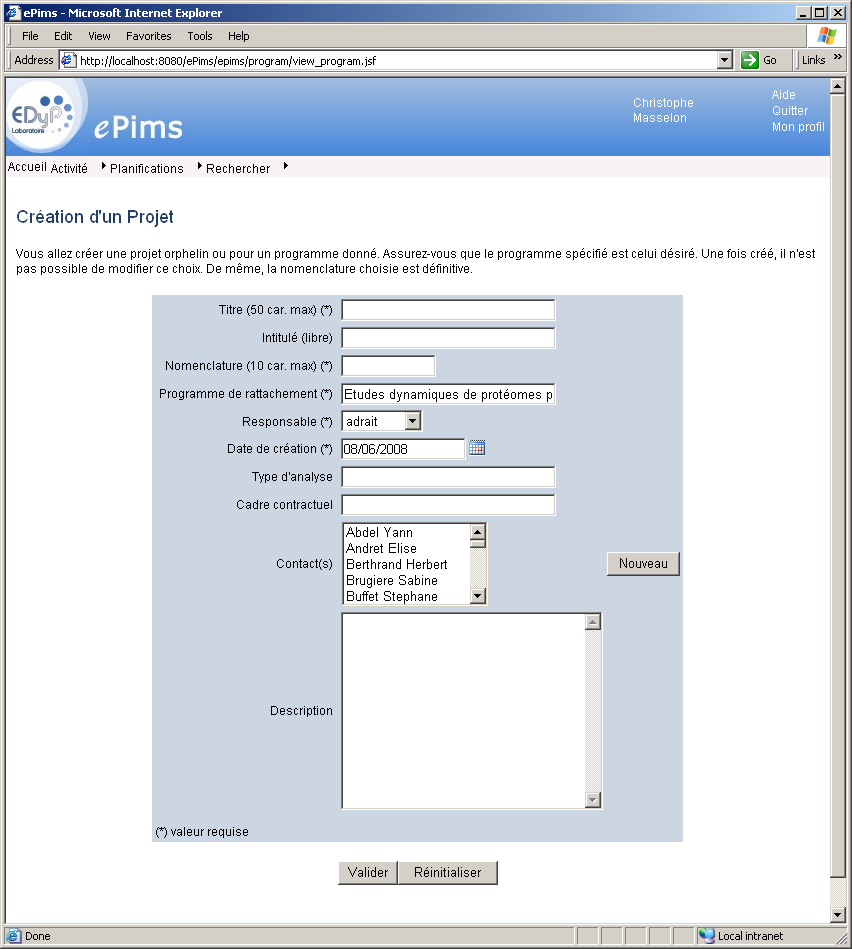Création dans ePims
Création d'un projet :
La création d'un nouveau projet concerne la création des deux types de projets : projets rattachés à un programme et les projets orphelins:
- Création d'un projet rattaché à un programme : accessible, depuis la page de description du programme, au responsable scientifique du programme en question en cliquant sur l'icône
 dans la toolbox. La page de création contient différents champs décrivant le nouveau projet. Certains de ces champs sont obligatoires (ceux identifiés par '*'). Par défaut, la date de création est la date courante et le programme de rattachement est celui depuis lequel la demande de création a été faite.
dans la toolbox. La page de création contient différents champs décrivant le nouveau projet. Certains de ces champs sont obligatoires (ceux identifiés par '*'). Par défaut, la date de création est la date courante et le programme de rattachement est celui depuis lequel la demande de création a été faite.
- Création d'un projet orphelin : réservée aux administrateurs. Elle est accessible depuis la page Organisation. La page de création est la même que celle proposée aux responsable des programmes. La différences est que le champs programme de rattachement peut être modifié et même vide
Une fois les champs renseignés, validez la création en cliquant sur le bouton Valider. Si une erreur s'est produite lors de la création ou si un champ est mal renseigné, la page est de nouveau affichée avec les messages d'erreur adéquats. Dans le cas où la création a réussie, la page du progamme de rattachement ou la page d'accueil (pour les projets orphelins) s'affiche.
Création d'une étude:
De même que pour les projets, il est possible soit de créer une étude dans le cadre d'un projet soit une étude orpheline.
- Création d'une étude pour un projet donné : depuis la page relative au projet auquel on souhaite rattacher l'étude, cliquer sur l'icône
 . Seuls les responsables des projets peuvent créer des études dans leur projet. Certains de ces champs sont obligatoires, ceux indiqués par '*' . Par défaut, le responsable scientifique est l'utilisateur connecté, la date de création est la date courante et le projet de rattachement est celui depuis lequel la demande de création a été faite. Les deux premiers paramètres peuvent être modifiés.
. Seuls les responsables des projets peuvent créer des études dans leur projet. Certains de ces champs sont obligatoires, ceux indiqués par '*' . Par défaut, le responsable scientifique est l'utilisateur connecté, la date de création est la date courante et le projet de rattachement est celui depuis lequel la demande de création a été faite. Les deux premiers paramètres peuvent être modifiés.
- Création d'une étude orpheline: réservée aux administrateurs. Elle est accessible depuis la page Organisation. La page de création est la même que celle proposée aux responsable des projets, exception faite du champs
projet de rattachementqui est vide et non modifiable dans ce cas.
Une fois les champs renseignés, validez la création en cliquant sur le bouton Valider. Si une erreur s'est produite lors de la création ou si un champ est mal renseigné, la page est de nouveau affichée avec les messages d'erreur adéquats. Dans le cas où la création a réussie, la page du projet de rattachement ou la page d'accueil (pour les études orphelines) s'affiche.
Création des échantillons:
Cette fonction est accessible depuis la page de description de l'étude à laquelle appartiennent les échantillons à créer. pour cela, cliquer sur l'icône  dans la toolbox de la vue Détail. Seuls les responsables des études ont accès à cette fonction. La création d'échantillons se fait en 3 étapes.
dans la toolbox de la vue Détail. Seuls les responsables des études ont accès à cette fonction. La création d'échantillons se fait en 3 étapes.
a . Etape 1
Une première page permet de saisir les informations communes à tous les échantillons :
- l'origine biologique, car de même que les échantillons à créer doivent appartenir à la même étude, il doivent avoir les mêmes caractéristiques biologiques.
- Les fichiers concernant les échantillons tels que les photos de gels, les fiches d'échantillons …
- ainsi que le nombre d'échantillons.
Remarque : Sous la zone de saisie une zone d'aide est accessible.
Sélection d'une caractéristique de l'origine biologique :
Pour chacune des caractéristiques de l'origine biologique, seules les 4 valeurs les plus utilisées (calculées en temps réel, sur tous les échantillons de la base) sont proposées. En cliquant, sur le bouton '…' , il est possible d'accéder à l'ensemble des valeurs existantes et même d'en créer de nouvelles.

b . Etape 2
Depuis cette page, il est possible de spécifier les valeurs des différentes propriétés (volume, nomenclature, etc, etc) individuellement pour chaque échantillon ou en utilisant des facilités de saisies proposées via l'icône  . En bas de page, on retrouve un récapitulatif des informations saisies à l'étape 1 ainsi qu'une aide.
. En bas de page, on retrouve un récapitulatif des informations saisies à l'étape 1 ainsi qu'une aide.
Les modalités de saisies des valeurs particulières comme la nomenclature ou le nom d'origine sont spécifiés dans l'aide accessible via l'icône 
Modalités de saisies pour la nomenclature (nom de l'échantillon) :
[partie1]_[partie2]
partie1 = Nomenclature de l'étude
partie2 = Chaîne de 13 caractères max. composée comme suit : <texte libre facultatif>_<Incrémentation ou Nom original facultatif>.
Modalités de saisies pour le nom d'origine : Il n'y a pas de restrictions sur le nombre de caractères, sauf si le nom original est utilisé dans la nomenclature des échantillons, dans ce cas le nombre est limité à 7 caractères.
- Exemple de saisie d'un modèle pour le nom d'origine (à appliquer à tous les échantillons ) :
On souhaite appliquer le modèle suivant :
b2_<incrémentation> pour obtenir: b2_1, b2_2,…

Remarque : Il n'y a pas de restriction sur le nombre de caractères du nom d'origine sauf si ce nom est utilisé dans la nomenclature des échantillons. Dans ce cas le nombre est limité à 7 caractères.
- Exemple de saisie d'un modèle de nomenclature (à appliquer à tous les échantillons ) :
On souhaite appliquer le modèle suivant :
<Nom Etude>_A_<nom_original> pour obtenir T2-Param_A_b2_1 , T2-Param_A_b2_2, …
Pour les autres paramètres une zone de saisie est proposée et la valeur entrée par l'utilisateur est appliqué à tous les échantillons. Dans tous les cas, il est possible de modifier manuellement une ou toutes les valeurs des échantillons.
c . Etape 3
Dernière étape: cette page contient le récapitulatif des informations saisies aux étapes précédentes.
Après cette étape, les échantillons seront enregistrés, et une page confirmant l'enregistrement et permettant le retour à la page de l'étude s'affiche.
Création d'un contact:
Lors de la création d'une étude (ou d'un projet), il est possible de définir les contacts (personnes extérieures ou non au laboratoire) qui y sont associés. Pour cela, une liste des contacts déjà enregistrée est proposée. Vous pouvez néanmoins créer de nouveaux contacts en cliquant sur Nouveau (voir illustration pour la création de projet). Une popup s'ouvre et différents champs décrivant le contact doivent ou peuvent être renseignés. Pour les numéros de téléphone et fax les séparateurs admis sont l'espace et le point. Il est également possible d'utiliser les parenthèses pour les indicatifs.

Création d'une nouvelle compagnie:
L'enregistrement d'une nouvelle compagnie se fait à partir de la page d'enregistrement d'un nouveau contact en cliquant sur Nouveau (voir paragraphe précédent). Une nouvelle popup s'ouvre afin de saisir tous les renseignement sur une compagnie et de l'enregistrer.
(Retour au menu de la documentation ⇒ .)