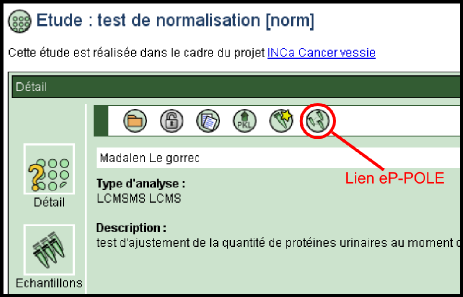Table of Contents
Guide d'utilisation d'eP-POLE
Introduction
eP-POLE (Préparation, Organisation, Lignée des Echantillons) est un module permettant la gestion des échantillons d'une étude. Il permet de lancer des demandes d'acquisition, de passage au robot de préparation, d'annuler des demandes en cours, de faire des aliquotages…
Il permet aussi la visualisation des caractéristiques des échantillons, des lignées de ceux-ci (de quel échantillon père est issu un échantillon), de l'ensemble des étapes de process qu'ils ont subit (passage en masse, séparation) etc…
Résumé des "commandes" et du lexique employés
Commandes
- Clique gauche sur un échantillon : choisir cet échantillon et afficher ses informations.
- Ctrl-clique gauche : choix de plusieurs échantillons.
- Clique droit : Accès au menu contextuel pour le choix d'échantillon(s) en cours. Permet d'ajouter un(des) échantillon(s) à la sélection.
Lexique employé
Accès
L'accès à eP-POLE se fait à partir de la fiche d'une étude dans eP-Web :
![]() Il y a actuellement un bug qui fait que si l'étude ne comporte pas d'échantillon, l'accès à eP-POLE ne marchera pas (voir cette section pour créer des échantillons)
Il y a actuellement un bug qui fait que si l'étude ne comporte pas d'échantillon, l'accès à eP-POLE ne marchera pas (voir cette section pour créer des échantillons)
Ce lien vous amène à la page eP-POLE correspondant à l'étude que vous étiez en train de consulter.
Présentation de l'interface
Interface d'eP-POLE :
Interface d'eP-POLE annotée :
partie 1 : partie "Sélection".
partie 2 : partie "Information".
partie 3 : partie "Message".
partie 4 : (non visible ici) partie "Étapes de processus".
1. Partie "Sélection"
Elle est elle-même composé de 3 parties :
Les deux vues (onglets) “Lignée” et “Étape”. Et dans la partie inférieur l'encart “Sélection”
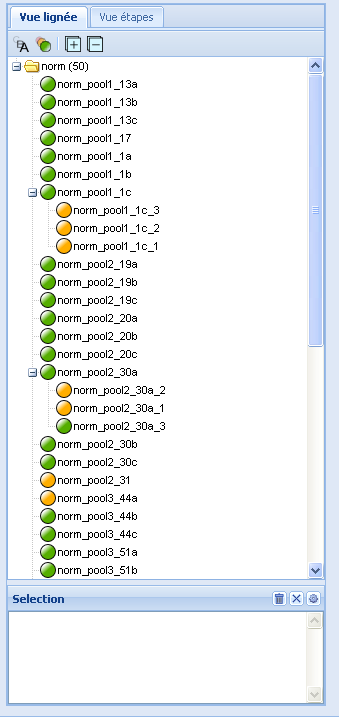

Cette partie, comme son nom l'indique, permet la sélection des échantillons.
Elle permet aussi de visualiser plusieurs choses :
- suivant l'onglet choisi :
- L'arborescence des échantillons si l'onglet Lignée est sélectionné. Cette organisation vous permet de savoir quelles sont les relations de “parenté” entre les échantillons.
- Les étapes de processus auxquelles sont rendus chaque échantillon si l'onglet Étape est sélectionné. Cette organisation vous permet de savoir quelle est l'étape de processus (Séparation, Requête Masse, Masse, Requête Robot, etc…) que chaque échantillon a subit en dernier.
1.1 Sélection des échantillons
A. Sélectionner un échantillon
Il faut utiliser le menu contextuel suivant :

pour sélectionner un échantillon il faut le choisir (clique gauche), cliquer droit pour faire apparaitre le menu contextuel et cliquer sur l'option “Ajouter à la sélection cet(ces) échantillon”.
B. Sélectionner un groupe d'échantillon
Pour cela plusieurs possibilités suivant le groupe voulu :
- Sélection de plusieurs échantillons : choisir tout les échantillons voulu en faisant ctrl-clique gauche, puis cliquer droit pour faire apparaitre le menu contextuel et cliquer sur l'option “Ajouter à la sélection cet(ces) échantillon”.
- Sélection de tout les fils d'un (ou plusieurs) échantillon(s) : choisir l'échantillon voulu (ou les échantillons voulus avec ctrl-clique gauche, cf au-dessus), cliquer droit pour faire apparaitre le menu contextuel et cliquer sur l'option “Ajouter à la sélection les fils de cet(ces) éch.”.
1.2 Encart sélection
Cet encart permet de :
- gérer la sélection d'échantillon.
- lancer la partie étapes de processus sur cette sélection.
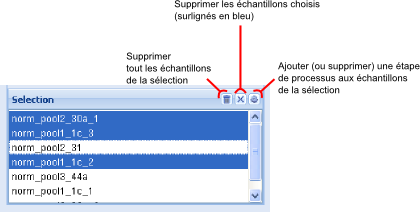
Le choix d'échantillon se fait comme pour les vues “Lignée” et “Étape” : clique gauche pour choisir 1 échantillons, ctrl-clique gauche pour en choisir plusieurs.
![]() Vous ne pouvez ajouter ou supprimer une étape de processus (
Vous ne pouvez ajouter ou supprimer une étape de processus (![]() ) que si le statut (Disponible, En attente) des échantillons de la sélection sont identiques (dans le cas contraire un message vous avertira).
) que si le statut (Disponible, En attente) des échantillons de la sélection sont identiques (dans le cas contraire un message vous avertira).
- Si tout les échantillons sont de statut Disponible il vous sera proposer de créer une nouvelle étape de processus (Séparation, Requête masse, etc…).
- Si tout les échantillons sont de statut En attente il vous sera proposer de supprimer l'étape de processus qui les met en attente (Requête masse, Requête robot).
2. Partie "Information"
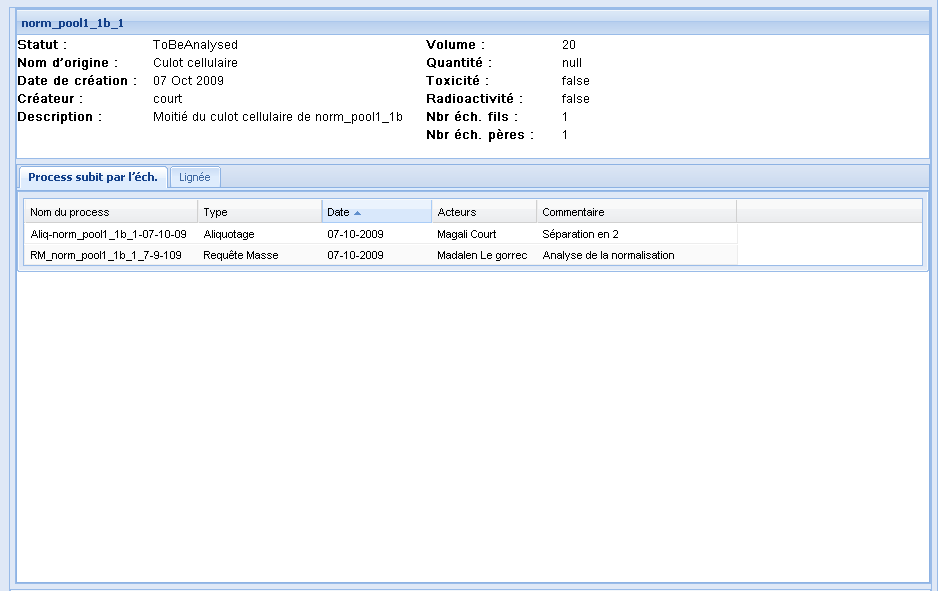
Cette partie est elle-même composé de 3 sous-partie :
- La description de l'échantillon choisi (partie de haut)
- La liste des étapes de processus subit par cet échantillon (1er onglet en bas)
- La représentation de la généalogie de cet échantillon (2e onglet en bas) :!:Fonctionnalité pas encore implémentée
Pour afficher les informations d'un échantillon il faut double cliquer sur l'échantillon voulu dans la partie sélection.
Nota :
3. Partie "Message"
- de suivre les actions qu'effectue eP-POLE (création de processus, chargement de données, etc…) → Message sur fond blanc.
- de prendre connaissance d'erreurs effectuées dans la manipulation du logiciel (champs obligatoire non remplit, ajout d'une étape de processus sur des échantillons de statut différents, etc…) → Message sur fond jaune.
- de prendre connaissance d'un mauvais fonctionnement du logiciel (Communication avec le serveur coupée, erreur dans la création d'une étape de processus) → Message sur fond rouge.
4. Partie "Étapes de processus"
Cette fenêtre s'ouvre avec le bouton ![]() présent dans l'encart de sélection si vous avez sélectionnez un ou plusieurs échantillons ayant le statut “Disponible” (
présent dans l'encart de sélection si vous avez sélectionnez un ou plusieurs échantillons ayant le statut “Disponible” ( ).
Il permet d'appliquer des étapes de processus aux échantillons sélectionnés. Ces étapes peuvent être :
).
Il permet d'appliquer des étapes de processus aux échantillons sélectionnés. Ces étapes peuvent être :
- Planning robot
- Planning masse
- Aliquotage
Le choix de l'étape de processus à appliqué se fait dans le menu déroulant en haut à gauche (les autres étapes présentes ne sont pas encore implémentées)